电脑系统安装步骤图(电脑系统安装步骤)
2023-07-17 20:43:00
•
来源:
导读 大家好,小房来为大家解答以上的问题。电脑系统安装步骤图,电脑系统安装步骤这个很多人还不知道,现在让我们一起来看看吧!1、电脑重新安装...
大家好,小房来为大家解答以上的问题。电脑系统安装步骤图,电脑系统安装步骤这个很多人还不知道,现在让我们一起来看看吧!
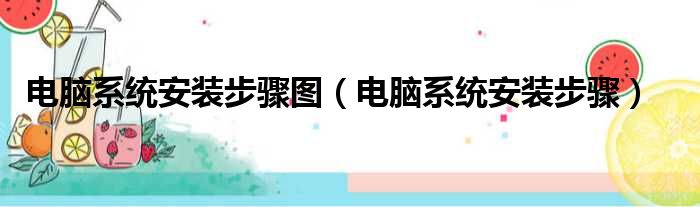
1、电脑重新安装系统步骤如下:准备工具:装机版u启动U盘启动盘准备安装的系统安装包具体步骤:一、制作装机版启动U盘打开u启动装机版,将准备好的u盘插入电脑usb接口并静待软件对u盘进行识别,建议保持当前默认参数设置。
2、直接点击“开始制作”即可:2、此时,弹出的警告窗口中告知会清除u盘上的所有数据,请确认u盘中数据是否另行备份。
3、确认完成后点击“确定”:3、制作u盘启动盘需要一点时间,制作过程请勿操作与u盘相关的软件,静候制作过程结束即可:4、待制作完成后。
4、可点击“是”对制作好的u盘启动盘进行模拟启动测试:5、若看到以下启动界面,则说明u盘启动盘已制作成功(注意:此功能仅作启动测试,切勿进一步操作)。
5、最后按组合键“Ctrl+Alt”释放出鼠标,点击右上角的关闭图标退出模拟启动测试:二、重装系统(win10为例)电脑插入制作好的u启动u盘启动盘,重启并快速按开机快捷启动按键引导u盘启动进入u启动主菜单界面。
6、选择运行win8pe菜单回车进入u启动pe系统,如图: 2、在u启动pe一键装机工具中,选择win10镜像放在c盘中。
7、点击确定进行u盘重装win10系统的开始,如图: 3、提醒程序将执行还原操作,点击确定。
8、完成后会重启,如图: 4、静静等候系统安装过程,显示准备就绪。
9、如图: 5、程序安装完毕后,就可以对电脑进行快速设置,设置完后便可使用win10系统了。
10、如图:。
本文到此分享完毕,希望对大家有所帮助。
免责声明:本文由用户上传,如有侵权请联系删除!
标签:
