CorelDraw X4(平面设计软件) x64 V14.1 绿色精简版(CorelDraw X4(平面设计软件) x64 V14.1 绿色精简版功能简介)
2022-10-02 08:54:14
•
来源:
导读 大家好,关于CorelDraw X4(平面设计软件) x64 V14 1 绿色精简版,CorelDraw X4(平面设计软件) x64 V14 1 绿色精简版功能简介这个很
大家好,关于CorelDraw X4(平面设计软件) x64 V14.1 绿色精简版,CorelDraw X4(平面设计软件) x64 V14.1 绿色精简版功能简介这个很多人还不知道,小勒来为大家解答以上的问题,现在让我们一起来看看吧!
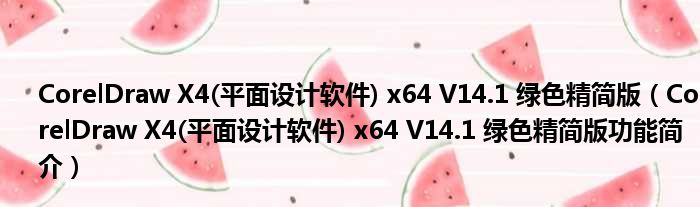
推荐下载:CorelDraw X4绿色精简版丨CorelDraw X4破解版丨CorelDraw X4 64位破解版
【特色介绍】
1、新版本包含50多项新功能和显着增强的功能,能够加快创新过程、简化项目管理和优化图形设计工作流; 2、另外熟悉CorelDRAW的用户在新版本的包装以及界面上有看到了熟悉了热气球图标,再次唤起了人们对这款图形设计软件的很多回忆和美好情感; 3、作为图形设计市场上主导性的软件产品,此次CorelDRAW X4的推出无疑再次强化了其在这个领域简单高效、与生产紧密结合的优势。【功能介绍】
1、快速拷贝色彩和属性 在CorelDraw软件中,给其群组中的单个对象着色的最快捷的方法是把屏幕调色板上的颜色直接拖拉到对象上。同样地道理,拷贝属性到群组中的单个对象的捷径是在用户拖拉对象时按住鼠标右键,而此对象的属性正是用户想要拷到目标对象中去的。当用户释放按钮时,程序会弹出一个右键显示菜单,在菜单中用户可以选择自己想要拷贝的属性命令。 2、让渐变效果更平滑 渐变效果是图象制作过程中常用的一种效果,如何把这种效果的渐变层次处理得更平滑、更自然一点,就变得非常重要了。在CorelDraw中,获得平滑的中间形状的最好方法是以渐变控制物件作为开始,此渐变控制物件使用相同节点数量,并且是在相同的绘图顺序,顺时针或者逆时针方向下建立的。这样做的话,需要通过修改第一个物件的拷贝来建立你的第二个物件。在第一个物件被选择后,在数字键盘上按+键来复制它。把复制件放在一边,选择Shape工具,并且开始重新安排节点。如果你需要在这儿或那儿添加额外的节点来制造第二个物件,在CorelDraw中,你能在曲线上双击以添加节点,请同时在第一物件中添加相对应的节点。如果你的形状有许多节点,你可以放置一个临时性如圆圈一样的标识器在第一物件中邻近节点的地方,也放置另一个标识器在第二物件中邻近对应的节点的地方。 3、调色板的颜色相同 制作图象时,为了能达到一个整体协调一致的效果,我们往往需要对不同的对象进行相同颜色的处理,而要达到色彩相同的目的,我们就需要对这些对象设置相同的调色板。设置时,我们可以按照如下步骤来进行:首先在CorelDraw中,打开Tool菜单下的New PaletteFromdocument.NewPaletteFrom;Selection命令来抓取,命名并且存储调色板。然后利用Palette编辑器,可在Tool菜单中找到按你喜欢的秩序分类整理颜色。最后,在另一个文件中显示新的调色板,选择View,ColorPalette,LoadPalette,并且选择你已命名的的调色板。 4、自由擦除线条 在CorelDraw中,我们可以使用其中的手绘铅笔工具进行任意地“发挥”,不过,一旦发挥过头,不小心把线条画歪了或画错了,您该怎么处理呢?也许,您会想到将线条删除或者做几次撤消工作,其实还有一种更灵活的方法就是按下Shift键,然后进行反向擦除就可以了。 5、让尺规回归自由 一般来说,CorelDraw使用尺规时,都是在指定的位置,但有时在处理图象时,使用尺规是随时,使用位置也是随意的,那么我们该如何让尺规按照我们的要求变得更“自由”一些呢?*作方法还是比较简单的,我们只要在尺规上按住Shift键以滑鼠拖移,就可以将尺规移动。如果您想将尺规放回原位,则只要在尺规上按住Shift键迅速按滑鼠键两下,就会立即归位。 6、快速输出结果 有人说,输出结果不就是单击一下“打印”按钮就可以了,其输出速度是不由人控制的。这话没错,不过在使用CorelDraw制作图象,在列印输出之前最好先检查一下页面,在非列印区的页面上是否存放了很多暂存的物件,这些物件在列印输出时,虽然没有实际被列印出来,但依旧会被计算处理,这样计算机就要多花时间来处理,为此我们只要删除掉这些暂存的物件,就能大大提高输出的速度了。 7、缩放旋转同时做 按理说,我们每执行一个命令,程序就应该做一个相应的动作,然而在CorelDraw中,我们只要在按住Shift键的同时,拖拉对象的旋转把手,就可以让对象的旋转与缩放动作一起完成;如果是按住ALT键的话,就可以实现同时旋转与变形倾斜物件的效果。 8、驱除图上的麻点 在扫描时或处理图像时,由于工作上的原因或者其他方面的因素,无意中在图象加进一些噪音或者是麻点,虽然这些缺陷不能影响整幅图象的效果,但如果您是一位完美主义者,一定要将这些麻点“请走”,该怎么办呢?解决的办法是将该图转成位图,一次不行可再做一次,亦可转存到CorelDraw8.0中输出。 9、制作贺卡 利用该软件中的文字和图像的结合功能,我们可以将精美的图形与真挚的问候相结合在一起,来制作出一幅贺卡、明信片等,能够起到极好的效果。这里笔者就向大家介绍一下贺卡的制作过程,具体工作步骤如下: 运行CorelDraw程序,打开其工作界面,在工具箱中选择“矩形”工具,在新建的页面窗口中画一个宽200毫米、长297毫米的矩形方框。 用鼠标单击菜单栏中的“文件”菜单项,并从弹出的下拉菜单中选择“导入”命令,从随后弹出的文件选择对话框中,选择需要插入的贺卡背景图片,调整背景图片的大小使之适合矩形框。 接着在工具箱中,用鼠标单击“文字”工具按钮,然后再将鼠标移动到图片的适当位置单击,同时输入贺卡中需要的问候语,例如“祝您天天开心”,并调整其大小和位置。 随后,用鼠标单击菜单栏中的“文本”菜单项,并从弹出的子菜单中选择“格式化文本”命令,在弹出的对话框中单击“对齐”,然后单击“中”,设置好对齐方式后,单击“确定”按钮返回到主*作界面。 同时选择所有对象,并用鼠标选择“排列” 菜单中的“对齐与分布”,在打开的对话框中单击“对齐”标签,在该标签下设置垂直与水平对齐的方式为“中”,然后单击“确定”按钮。 接着用选择工具来选择文字部分,按着鼠标左键不放,将文字拖动到其他的位置,单击右键后再放开左键,会产生一个复制文本。 然后选择复制的文本,利用相关工具将复制的文本颜色调淡一些,以方便把它作为阴影文字,并移至合适位置,选择合适的正文颜色。 最后在工具箱中单击“交互式透明工具”按钮,在页面编辑区中从透明度开始处拖曳到结束处,这样一幅简单的贺卡就生成了。 10、调色功能 CorelDraw程序有着强大的调色功能,利用其内置的调色板,我们可以很轻松地给对象改变色调和添加浓淡不同的颜色,其详细的工作步骤如下: 在主工作窗口中,用鼠标选择工具箱中的挑选工具来选择需要改变色调的对象。 选中需要的对象后,我们就可以按住键盘上的Ctrl键,同时用鼠标单击调色板上的需要的颜色,选择的颜色要求与原来填充的颜色不能相同。 重复第2步的工作方法可以给对象加深颜色的色调。 如果要给对象添加浓淡不同的颜色时,首先按住键盘上的Ctrl键,同时用鼠标单击调色板的颜色,并且按住鼠标不放。 如果要改变对象框架或路径的颜色浓淡,可以按住Ctrl键,同时用鼠标右键来单击调色板中需要的颜色,就可以改变框架和路径的颜色浓淡。 11、名片制作 CorelDraw有很强大的排版功能,利用这个特点我们可以自己动手、来轻松制作自己的名片,以便名片能更好展示您自己的风采,用CorelDraw来制作名片的具体步骤为: 首先打开CorelDraw的主*作界面,用鼠标依次单击菜单栏中的“版面”/“页面设置”命令,在弹出的对话框中设置页面的宽度为180毫米,高度为280毫米。 从视窗的工具栏中选择矩形工具按钮,在页面中画一个宽为88毫米、高为54毫米的矩形。 接着在程序的菜单栏中依次选择“排列”/“变换”/“位置”命令,程序将打开一个标题为“位置卷帘窗”的设置框,在该窗口中使“相对位置”处于未选中状态,设置水平为50毫米、垂直为250毫米,然后点击应用按钮。 在视窗的工具栏中选择美术文本工具,在矩形框内输入自己的名片内容,例如输入自己的姓名、单位及联系方式等,输入这些内容时要分开输入,以便于排版。 下面我们就可以利用对齐工具来对输入内容进行排版,直到符合自己的要求。 接着再从工具栏中选择手绘工具,画一条长为80毫米的水平直线,按快捷键F12或选取轮廓工具中第一行第5个轮廓笔工具,进入轮廓设置,设置宽度为0.01英寸,其他项不变,然后点击确定按钮。 接下来刚画好的直线移到有关通讯的内容上方,然后用鼠标同时选中直线和矩形框,同时按住键盘上的复合键Ctrl+A或依次单击菜单栏中的“排列”/“对齐与分布”命令,打开“对齐与分布卷帘窗”设置框,在该设置框中使“水平居中”处于选中状态,其他设置项不变,最后单击应用按钮,这样一张完整的名片就设计好了。 12、快速选择技巧 有时在使用CorelDraw来制作图形时,需要同时用到多个对象,若是这些对象相互重叠越来越多时,则用鼠标就越难点选到被覆盖在下面的对象,除非用户把覆盖在上面的对象一一移走。但这样*作有点太麻烦了,其实用户可以使用键盘上的ALT键加上滑鼠点选,就可以很方便地选取被覆盖在底层的对象了。 13、用封套定形对象 首先用CorelDraw来打开一个已经存在的对象,并且在窗口中用鼠标选择需要定形的对象。 用鼠标单击菜单栏中的“效果”菜单项,并从弹出的下拉菜单中选择“封套”命令。 然后单击“添加封套”命令,就可放置一基本矩形封套将选择的对象包围起来。同时时“形状”工具被选定,且一个带有节点的界限出现在对象周围。 通过单击需要的按钮,来选择合适的编辑方式。 接着用鼠标选择一个控制柄并按住不放,然后根据自己的需要拖动鼠标。 依次用鼠标拖动其他节点,直到封套所达到的形状符合自己的需要为止。 如果不能在当前的编辑方式下得到自己需要的结果,用户可以单击“重置封套”命令,然后选择另外的编辑方式。 把对象定形好后,可以用鼠标单击“应用”按钮,来将对象嵌合在封套中。 14、编辑条形码的图标显示 用CorelDraw来打开一个已经存在的条形码对象,并且在窗口中用鼠标选择需要编辑的条形码对象。 接着用鼠标单击菜单栏中的“编辑”菜单项,并从弹出的下拉菜单中选择“COREL条形对象”命令。 然后在展开的工具条中,用鼠标单击“转换”按钮。 确认“显示为图标”,并单击“改变图标”命令。 从预示区域选择一个合适的图标。 15、巧妙复制填充 在实际工作中,有时我们需要将精心设计的一个对象的填充“复制”到其它对象上去,如果按照常规的方法可能比较烦琐,而且速度也比较慢。这里笔者提供一个快速*作的方法,具体工作步骤如下: 在CorelDraw的主*作窗口中,用鼠标单击工具条中的挑选工具,来选中第一个对象。 接着按住鼠标右键不放,同时拖动鼠标将其拖至需要复制填充的对象后面,才释放鼠标。 随后,从弹出的快捷菜单中单击“复制填充”命令就可以了。 16、ALT和空格键的妙用 在CorelDraw中按住ALT键可以直接选择被覆盖的下面图层的内容。 另外在按住ALT键的同时,可以像AI一样直接框选接触式选择物体。先按ctrl+j进入系统设置里,可以把Coreldraw的选择方式变的和ai一样,鼠标可以在框里拖动而不影响到外框,可以按ALT键接触式选择物件。 17、空格键在CorelDraw中的妙用 按空格键可以在选择工具和刚用过的工具之间来回切换,用习惯了会很节省操作时间。 选中一物体手按住鼠标左键不放,另一手按空格键不放,拖动鼠标,可以实际PS中的ALT类似一连串的复制操作。记得不要拖得过长哦,小心内存撑暴 18、高级应用之Script 请在“工具”菜单下的“预设效果”子命令中选择“Script与预设效果”命令,打开“Script与预设效果”码头工,在码头工中,打开Scripts文件夹和presets文件夹,看到里面的几个文件了吧,实际上,这是CorelDRAW9为你准备的见面礼——几个最常用的预设效果。如果有兴趣,你可以试试应用这几种预设效果,看看他们能给你完成什么样的效果。另外你还可以试一下码头工中的右键菜单和右上角三角形控制的菜单,他们中的命令都非常直观明了,我就不在这上面浪费你的时间了。 我们需要自己制作一个“预设效果”,来看看以下的操作…… 请先按下码头工下方的录制按钮,红色的圆点。从这时开始,CorelDRAW9会注意你进行的每一步操作并记录下来,当然,有一些比较特殊的操作会让它无法分辨,无从记录。 然后,请输入一段美术字文本并对其字体,大小等属性作好设置。你是不是想问我为什么要用美术字文本?因为刚才不是说有一些特殊的操作会让CorelDRAW9无法分辨无从记录吗,而文字内容就是一种特殊操作了。 事实上,以个人体会来说,CorelDRAW9不能记录的命令通常都是一些灵活性较强的操作,例如对象变形之类,当你应用了不能录制的操作时,CorelDRAW9会弹出一个对话框提醒你。其他如建立对象,应用效果之类的操作都是能被记录的。 接着,请对文字应用“封套变形”、“渐变填充”、“阴影”“外框”四种效果,结果如图24中的上方文字效果。 最后请按下码头工下方的“停止录制”按钮,这时会出现对话框,在对话框中选择好保存“预设效果”的目录,不过,只能在Scripts文件夹和presets文件夹里面,否则播放时你便找不到他了,输入名称,如果需要,你还可以在对话框下面的说明栏中输入一些说明文字。最后确定就可以了。 选择刚才录制的效果,然后按下码头工下方的“播放”按钮就可以播放录制的操作了,那个三角形的按钮。另外你还可以通过双击、右键单击并选择“应用喜好设定”两种方法来播放效果,播放操作时,画面中会出现一个指示框,告诉你正在进行播放操作,你可以随时按下其中的“取消”按钮以中断播放。播放后得到文字效果。 将两种效果比较一下,再想想刚才我说的“特殊操作”,你就会明白这是怎么什么原因造成的了。事实上,如果你想录制某种特殊效果的操作步骤,最好不要将对象内容也录制在内,你可以录制对一个已有对象进行的操作,不包括“建立”在内。以刚才我们的示例来说,文本的字体、字体属性,例如粗体、线段属性,例如下划线、位置、字词内容、行距、字距等都在录制的范围之内,而我们应用到他上面的“封套变形”则不被记录。另外由于文本是一个整体的对象,CorelDRAW9会将针对单个字符的操作用于整个文本。【使用技巧】
如何快速制作雨天、雪天和雾天效果? CorelDRAW创造性滤镜组是最具有创造力的滤镜,它提供了多达十几种的滤镜效果,使用这些滤镜效果让您的图片产生意想不到的视觉效果。本文以天气滤镜为例,实现在图像中模拟雨、雪、雾的天气效果。 具体的制作步骤如下: 1、打开CorelDRAW软件,导入一张图片。 2、在图片在选中的状态下,执行“位图>创造性>天气”滤镜。 3、弹出“天气”对话框,调节对话框中相关参数,可以自定义预览模式,以方便查看对比效果。 雨天最终效果图,展示如下: 很简单的操作就能模拟天气效果,是不是。本文到此分享完毕,希望对大家有所帮助。
免责声明:本文由用户上传,如有侵权请联系删除!
